Postgres is a popular open-source relational database that offers many features and benefits for web applications. However, managing and scaling Postgres can be challenging, especially when you have to deal with high availability, backups, migrations, and security.
In this article, we will show you how to deploy Postgres on Kubernetes for a scalable web application. We will also cover how to scale, backup, and restore the Postgres database.
Key Takeaways
- By deploying Postgres on Kubernetes, you can benefit from the best of both worlds: a powerful and versatile database and a flexible and robust platform.
- You can use Kubernetes features like stateful sets, persistent volumes, and headless services to ensure the high availability and durability of your Postgres database.
- You can use environment variables, secrets, and other tools to configure, secure, and back up your Postgres database on Kubernetes.
By the end of this article, you will have a fully functional Postgres database running on Kubernetes that can handle the load and demands of your web application. Let’s get started!
Setting up a Kubernetes cluster
The first step is to set up a Kubernetes cluster where you will deploy your Postgres database. You can use any cloud provider or platform that supports Kubernetes, such as Google Cloud Platform (GCP), Amazon Web Services (AWS), Microsoft Azure, or DigitalOcean. Alternatively, you can set up a local Kubernetes cluster using minikube. For this article, we will use GCP as an example.
Want to gain fundamental and foundation knowledge on Google Cloud Services (GCP)? Check out this GCP Cloud Digital Leader Certification course.
To create a Kubernetes cluster on GCP, you need to have a Google account and install the Google Cloud SDK on your machine. Then, you can use the following commands to create a cluster named postgres-cluster with three nodes:
gcloud config set project <your-project-id>
gcloud config set compute/zone <your-zone>
gcloud container clusters create postgres-cluster num--nodes=3This may take a few minutes to complete. You can verify that the cluster is running using the following running:
gcloud container clusters describe postgres-cluster
kubectl get nodesYou should see something like this:

Now, you have a Kubernetes cluster ready to deploy your Postgres database.
Try the Kubernetes Deployments Lab for free
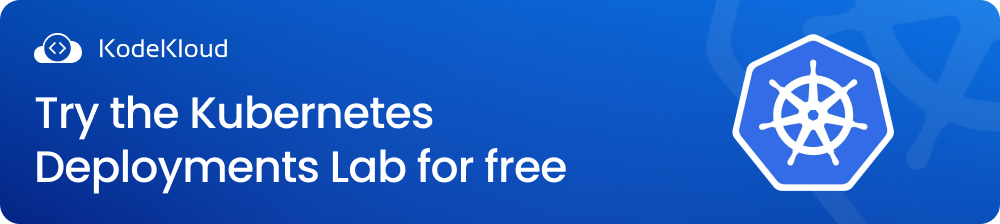
Creating a Persistent Volume and a Persistent Volume Claim for Postgres Data
The next step is to create a persistent volume and a persistent volume claim for Postgres data. A persistent volume (PV) is a piece of storage that can be used by a Pod to store data and exists beyond the lifecycle of a Pod. It allows data to persist even if the Pod is destroyed. This enables the data to be preserved and reused by other Pods.
A persistent volume claim (PVC) is a request for a PV that matches certain criteria, such as size, access mode, and storage class.
To create a PV and a PVC for Postgres data, you need to create a YAML file that defines them. For example, you can create a file named postgres-pv.yaml with the following content:
apiVersion: v1
kind: PersistentVolume
metadata:
name: postgres-pv
spec:
capacity:
storage: 10Gi
accessModes:
- ReadWriteOnce
persistentVolumeReclaimPolicy: Retain
gcePersistentDisk:
pdName: postgres-disk
fsType: ext4
---
apiVersion: v1
kind: PersistentVolumeClaim
metadata:
name: postgres-pvc
spec:
accessModes:
- ReadWriteOnce
resources:
requests:
storage: 10Gi
storageClassName: ""
volumeName: postgres-pv
This YAML file defines a PV named postgres-pv with a size of 10 GB, a read-write-once access mode, a retain reclaim policy, and a GCP disk as the underlying storage. It also defines a PVC named postgres-pvc that requests a PV with the same specifications.
Before applying this YAML file, you need to create a GCP disk named postgres-disk with the same size and file system type as the PV. You can do this by running this command:
gcloud compute disks create postgres-disk --size=10GB --type=pd-standard --zone=<your-zone>Then, you can apply the YAML file by running this command:
kubectl apply -f postgres-pv.yamlThis will create the PV and the PVC in your cluster. You can verify them by running these commands:
kubectl get pvkubectl get pvcNow, you have a PV and a PVC ready to store your Postgres data.
Deploying Postgres as a Stateful Set with a Headless Service
The next step is to deploy Postgres as a stateful set with a headless service. A stateful set is a Kubernetes resource that manages the deployment and scaling of a set of Pods that have persistent identities and storage. A headless service is a Kubernetes service that does not have a cluster IP address. Instead, it provides DNS records for the pods in the stateful set.
To deploy Postgres as a stateful set with a headless service, you need to create another YAML file that defines them. For example, you can create a file named postgres-ss.yaml with the following content:
apiVersion: v1
kind: Service
metadata:
name: postgres
labels:
app: postgres
spec:
selector:
app: postgres
ports:
- port: 5432
clusterIP: None
---
apiVersion: apps/v1
kind: StatefulSet
metadata:
name: postgres
spec:
serviceName: postgres
replicas: 1
selector:
matchLabels:
app: postgres
template:
metadata:
labels:
app: postgres
spec:
containers:
- name: postgres
image: postgres:13
env:
- name: POSTGRES_USER
value: postgres
- name: POSTGRES_PASSWORD
valueFrom:
secretKeyRef:
name: postgres-secret
key: password
- name: PGDATA
value: /var/lib/postgresql/data/pgdata
ports:
- containerPort: 5432
name: postgres
volumeMounts:
- name: postgres-pv-claim
mountPath: /var/lib/postgresql/data
volumeClaimTemplates:
- metadata:
name: postgres-pv-claim
spec:
accessModes:
- ReadWriteOnce
resources:
requests:
storage: 10Gi
This YAML file defines a headless service named postgres that exposes port 5432 and selects Pods with the label app: postgres. It also defines a stateful set named "postgres" that uses the headless service, has one replica, and creates Pods with the label app: postgres. Each Pod has a container named Postgres that runs the image postgres:13, sets some environment variables for Postgres configuration, exposes port 5432, and mounts a volume from the PVC template named postgres-pv-claim.
Before applying this YAML file, you need to create a secret named postgres-secret that contains the Postgres password. You can do this by running:
kubectl create secret generic postgres-secret --from-literal=password=<your-password>Then, you can apply the YAML file by running:
kubectl apply -f postgres-ss.yamlNote: To learn more about Kubernetes Secrets, check out our blog post: Kubectl Create Secret: How to Create, Use, and Access.
The command above will create the headless service and the stateful set in your cluster. You can verify them by running the following commands:
kubectl get svckubectl get stskubectl get podskubectl get pvc -l app=postgresNow, you have a Postgres database running on Kubernetes as a stateful set with a headless service.
Configuring Postgres Parameters and Credentials
The next step is to configure Postgres parameters and credentials. You can use environment variables, config maps, and secrets to customize the Postgres configuration and provide the Postgres credentials.
In the previous step, we already used some environment variables to set the Postgres user, password, and data directory. You can also use other environment variables to set other Postgres parameters, such as POSTGRES_DB to specify the default database name, POSTGRES_INITDB_ARGS to pass arguments to initdb, or POSTGRES_INITDB_WALDIR to specify a separate WAL directory. You can find the full list of supported environment variables in the Postgres Docker image documentation.
You can also use config maps to store Postgres configuration files, such as postgresql.conf or pg_hba.conf, and mount them as volumes in the Postgres container. For example, you can create a config map named postgres-config with the following command:
kubectl create configmap postgres-config --from-file=postgresql.conf --from-file=pg_hba.confThis assumes that you have the postgresql.conf and pg_hba.conf files in your current directory. Then, you can modify the stateful set YAML file to add a volume mount for the config map:
containers:
- name: postgres
...
volumeMounts:
- name: postgres-pv-claim
mountPath: /var/lib/postgresql/data
- name: postgres-config
mountPath: /etc/postgresql
...
volumeClaimTemplates:
- metadata:
name: postgres-pv-claim
spec:
...
volumes:
- name: postgres-config
configMap:
name: postgres-config
This will mount the config map as a volume in the /etc/postgresql directory of the Postgres container.
You can also use secrets to store Postgres credentials, such as passwords or certificates, and pass them as environment variables or mount them as volumes in the Postgres container. For example, we already used a secret named postgres-secret to store the Postgres password and pass it as an environment variable. You can also use secrets to store SSL certificates and keys for encrypting Postgres connections. For example, you can create a secret named postgres-ssl with the following command:
kubectl create secret generic postgres-ssl --from-file=server.crt --from-file=server.keyThis assumes that you have the server.crt and server.key files in your current directory. Then, you can modify the stateful set YAML file to add a volume mount for the secret:
containers:
- name: postgres
...
env:
- name: POSTGRES_USER
value: postgres
- name: POSTGRES_PASSWORD
valueFrom:
secretKeyRef:
name: postgres-secret
key: password
- name: PGDATA
value: /var/lib/postgresql/data/pgdata
- name: POSTGRES_SSLMODE
value: verify-ca
- name: POSTGRES_SSLCERT
value: /etc/ssl/server.crt
- name: POSTGRES_SSLKEY
value: /etc/ssl/server.key
...
volumeMounts:
- name: postgres-pv-claim
mountPath: /var/lib/postgresql/data
- name: postgres-config
mountPath: /etc/postgresql
- name: postgres-ssl
mountPath: /etc/ssl
...
volumes:
- name: postgres-config
configMap:
name: postgres-config
- name: postgres-ssl
secret:
secretName: postgres-ssl
This will mount the secret as a volume in the /etc/ssl directory of the Postgres container and set some environment variables for Postgres SSL configuration.
By using environment variables, config maps, and secrets, you can configure Postgres parameters and credentials according to your needs. You can find more details and examples in the Postgres Docker image documentation.
Connecting to Postgres from your web application
The next step is to connect to Postgres from your web application. You can use any programming language or framework that supports Postgres, such as Python, Ruby, Java, Node.js, Django, Rails, Spring Boot, Express, etc. You can also use any Postgres client or driver that supports SSL, such as psycopg2, pg, JDBC, etc.
To connect to Postgres from your web application, you need to know the following information:
- The hostname of the Postgres Pod. Use the DNS name of the stateful set, which is
<statefulset-name>.<headless-service-name>. In our case, it ispostgres.postgres. - The port of the Postgres Pod. Use the port of the headless service, which is 5432.
- The database name of the Postgres Pod. Use the environment variable POSTGRES_DB or the default value
postgres. - The user name of the Postgres Pod. Use the environment variable POSTGRES_USER or the default value
postgres. - The password of the Postgres Pod. Use the secret
postgres-secretor the value you set for it. - The SSL mode of the Postgres Pod. Use the environment variable POSTGRES_SSLMODE or the default value you prefer.
- The SSL certificate and key files of the Postgres Pod. Use the secret
postgres-sslor the files you set for it.
If you are using Python and psycopg2 as your web application and Postgres client, you can connect to Postgres with the code below.
If you don’t have Python installed, you can execute the code below on our Python 3.8 Playground. Quickly jump in and test the connection right on your browser!
import psycopg2
params = {
"host": "postgres.postgres",
"port": 5432,
"dbname": "postgres",
"user": "postgres",
"password": "<your-password>",
"sslmode": "verify-ca",
"sslcert": "/etc/ssl/server.crt",
"sslkey": "/etc/ssl/server.key"
}
conn = psycopg2.connect(**params)
cur = conn.cursor()
cur.execute("SELECT version()")
version = cur.fetchone()
print(f"Postgres version: {version}")
cur.execute("SELECT * FROM books")
books = cur.fetchall()
print(f"Books: {books}")
cur.close()
conn.close()
This code will connect to Postgres and print out information from the database.
You can also use environment variables or secrets to pass the connection parameters to your web application. For example, you can create a config map named webapp-config with the following command:
kubectl create configmap webapp-config --from-literal=host=postgres.postgres --from-literal=port=5432 --from-literal=dbname=postgres --from-literal=user=postgres --from-literal=sslmode=verify-ca --from-literal=sslcert=/etc/ssl/server.crt --from-literal=sslkey=/etc/ssl/server.keyThen, you can modify your web application deployment YAML file to add environment variables from the config map:
containers:
- name: webapp
...
envFrom:
- configMapRef:
name: webapp-config
env:
- name: password
valueFrom:
secretKeyRef:
name: postgres-secret
key: password
...
volumeMounts:
- name: postgres-ssl
mountPath: /etc/ssl
...
volumes:
- name: postgres-ssl
secret:
secretName: postgres-sslThis will pass the connection parameters to your web application as environment variables and mount the SSL certificate and key files as a volume.
By using these methods, you can connect to Postgres from your web application and perform any operations you need. You can find more details and examples in the Postgres documentation.
Scaling up and down Postgres Pods
The next step is to scale up and down Postgres Pods. You can use kubectl to scale up and down the stateful set that manages the Postgres Pods. For example, you can run the following command to scale up the stateful set to three replicas:
kubectl scale sts postgres --replicas=3This will create two more Postgres Pods in your cluster. You can verify their creation by running the command below:
kubectl get pods -l app=postgresYou should see something like this:

You can also run the following command to scale down the stateful set to one replica:
kubectl scale sts postgres --replicas=1This will delete two Postgres Pods from your cluster. You can verify it by running:
kubectl get pods -l app=postgresYou should see something like this:

By using these commands, you can scale up and down Postgres Pods according to your needs. However, you should be aware that scaling up and down Postgres Pods does not automatically create or delete Postgres databases or users. You need to manually create or delete them using Postgres commands or tools. You should also be aware that this does not automatically configure replication or load balancing among them. You need to manually configure them using other Postgres and Kubernetes tools.
Performing backups and restores of Postgres data
The final step is to perform backups and restores of Postgres data. You can use various methods and tools to backup and restore Postgres data, such as pg_dump, pg_restore, pg_basebackup, pgBackRest, etc. You can also use Kubernetes tools such as kubectl cp, kubectl exec, Velero, etc., to backup and restore Postgres data.
For example, you can use pg_dump and kubectl cp to back up a Postgres database to your local machine. You can run the following command to dump the database named postgres from the Pod named postgres-0 to a file named backup.sql:
kubectl exec -it postgres-0 – pg_dump -U postgres -d postgres > backup.sqlThis will prompt you for the Postgres password and then dump the database into the file. Then, you can run the following command to copy the file from the Pod to your local machine:
kubectl cp postgres-0:backup.sql backup.sqlThis will copy the file from the Pod to your current directory.
Note: To get an in-depth understanding of the kubectl cp command, check out our blog post: kubectl cp: How to Copy File From Pod to Local (With Examples).
You can also use pg_restore and kubectl cp to restore a Postgres database from your local machine. You can run the following command to copy the file from your local machine to the Pod:
kubectl cp backup.sql postgres-0:backup.sql
This will copy the file from your current directory to the Pod. Then, you can run the following command to restore the database named postgres from backup.sql on the Pod named postgres-0:
kubectl exec -it postgres-0 – pg_restore -U postgres -d postgres < backup.sql
This will prompt you for the Postgres password and then restore the database from the file.
Enroll in our Kubernetes Learning path to master container orchestration:
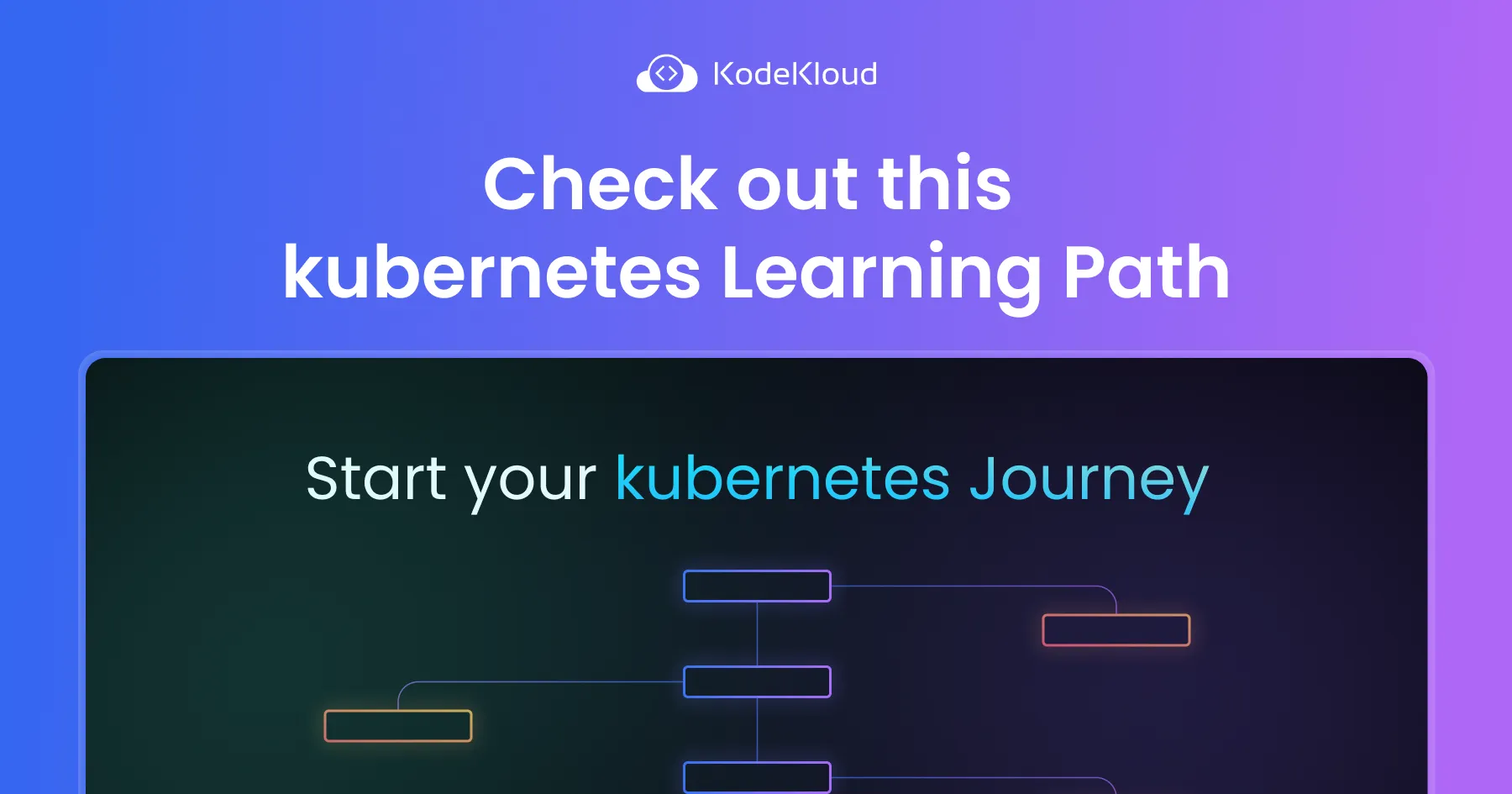
Conclusion
In this article, we have shown you how to deploy Postgres on Kubernetes for a scalable web application.
You have seen how to build a Kubernetes cluster and store Postgres data on a persistent volume and a persistent volume claim. We’ve also covered how to launch Postgres as a stateful set with a headless service, set up Postgres parameters and credentials, and communicate with Postgres from your web application. Lastly, you saw how to change the size of the Postgres stateful set and backup and restore Postgres data.
More on Kubernetes:
- How to Fix ImagePullBackOff & ErrImagePull in Kubernetes
- How to Manage Your K8s with K9s Kubernetes CLI
- How to Use Kubectl Scale on Deployment
- How to Use Kubectl Config Set-Context
- How to Get Pod Logs in Kubernetes (With Examples)
- How to Copy File From Pod to Local (With Examples)
- How to Execute Shell Commands Into a Container (With Examples)
- Optimizing Kubernetes Clusters for Cost & Performance: Part 1 - Resource Requests
- Deploying, Maintaining, and Scaling Kubernetes Clusters



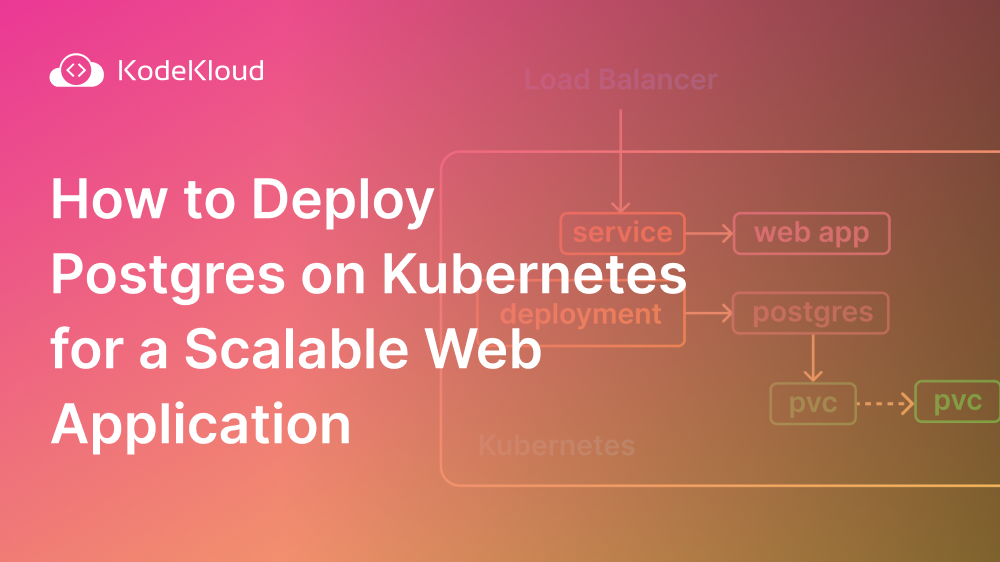














Discussion