Highlights
- The Linux file system organizes files in a hierarchical structure starting from the root
/. - File paths can be absolute or relative.
- A sample file was created to demonstrate file size commands.
- The “Broken pipe” warning during file creation is harmless.
- Four commands to find file size in Linux: du, ls, stat, wc.
duandlsprovide human-readable sizes.statandwcshow size in bytes.- 10MB (decimal) is approximately 9.6MiB (binary).
- For practical use,
duorlsare more user-friendly.
Whether you need to manage disk space, transfer files over the network, or optimize system performance, knowing the file sizes in a Linux system plays a critical role.
In this blog post, we’ll explore four different methods you can use to determine a file's size in Linux. Let’s get started!
What is a File System in Linux?
The Linux file system is the blueprint for how files are organized and stored on a Linux operating system. It defines the hierarchical structure of directories and files, as we as the rules for accessing and managing them.
At the top of the hierarchy is the root directory (/): No other directories can be created above it. Under / there are subdirectories like bin, etc, home, usr, and so on. These subdirectories may also contain other subdirectories themselves.
To access a file or directory on the command line, we must specify its file or directory path. The path can be either absolute or relative.
To learn more about this, check out this blog: Linux - Create, Delete, Copy, and Move Files and Directories.
Prerequisite
To follow along with the examples in this blog post, you'll need access to a Linux operating system.
For the purpose of this blog post, I'll be using Ubuntu as my Linux distribution of choice. Specifically, I will use KodeKloud’s Ubuntu playground, which lets you access a pre-installed Ubuntu operating system in just one click. Best of all, you won't need to go through the hassle of installing any additional software — everything you need is already set up and ready to use.
Create a File
Before we can find a file’s size, let’s create the file first. Go to the directory where you want to store the file, then run the following command:
yes 'This is a test file.' | head -c 10MB > testfile.txtThis command essentially creates a 10MB file named testfile.txt, filled with the repeating string This is a test file.. Here’s the detailed breakdown:
- yes 'This is a test file.': The
yescommand takes the stringThis is a test file.as an argument and prints it to the terminal until it is forcibly stopped. - |: The pipe takes the output from the command on its left (in this case, the
yescommand) and uses it as the input for the command on its right. It's a way of "piping" the output of one command into another. - head -c 10MB: This limits the output of the
yescommand to the first 10MB of data, rather than allowing it to run indefinitely. - > testfile.txt: The ">" character is used to send the output of the `head` command to a file named `testfile.txt`. If "testfile.txt" already exists, it will be overwritten. If it doesn't exist, it will be created.
After running the above command, you’ll see an output like this:
Notice that the output says: yes: standard output: Broken pipe. Looks like an error, right? Don’t worry! The error doesn’t interfere with the creation of our file. Our file has been created successfully. To confirm this, you can run the ls command, and you will see the desired output as shown below:
So, what’s this "broken pipe" error message in the output all about? Let me explain.
When the head command receives the desired amount of data (10MB) and terminates; it closes the write end of the pipe. As a result, the yes command, which is still generating output, tries to write to a closed pipe, resulting in the "Broken pipe" error message.
Looking to gain or polish your Linux file management skills? Check out our Linux Basics Course & Labs
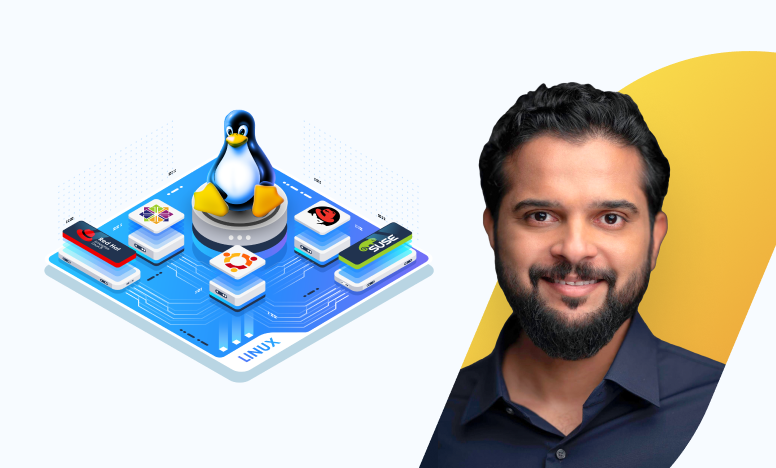
How to Find File Size in Linux
With the test file created, let’s now learn about the four methods we can use to find its size.
1. Find File Size in Linux Using the du Command
The du (Disk Usage) command in Linux is one of the most common tools for determining a file's size. Let's use this command to determine the size of our test file.
Run the following command:
du -sh testfile.txt In this command, the -s option tells the du command to provide the summary of file usage only for the specified file. The -h option stands for 'human-readable', and it displays the file size in a more understandable format.
After running this command, you should see an output similar to the following:
As you can see, the file size is reported as 9.6M. Here, the M stands for Mebibytes, not Megabytes. While both Mebibytes and Megabytes serve as units of storage, they are different in the number of bytes they represent.
A Megabyte (MB) is based on the decimal system, and it represents 10^6, or 1,000,000 bytes. A Mebibyte (MiB), on the other hand, is based on the binary system, and it represents 2^20, or 1,048,576 bytes.
To understand how 10MB is approximately 9.6MiB, let's convert the units.
1 Megabyte (MB) = 1,000,000 bytes
1 Mebibyte (MiB) = 1,048,576 bytes
So, if we have 10MB, that would be 10,000,000 bytes. To convert this to Mebibytes, we divide by the number of bytes in a MiB:
10,000,000 bytes / 1,048,576 bytes = 9.53674 MiB
9.53674 MiB is rounded up to 9.6MiB for display purposes. Hence, a 10MB file is approximately equivalent to a 9.6MiB file.
2. Find File Size in Linux Using the ls Command
The ls (list) command in Linux is a standard command used to list files and directories. It also has options to display the file size.
Run the following command:
ls -lh testfile.txtIn this command, the -l option tells the ls command to use a long listing format, which includes detailed information about the files: file type, permissions, number of hard links, owner, group, size, and time of last modification. And the -h option stands for "human-readable", and it displays the file size in a more understandable format.
Once you run this command, you should see an output that looks like this:
As highlighted above, the file size is reported as 9.6M. Note that the M suffix represents Mebibytes (MiB), not Megabytes (MB).
3. Find File Size in Linux Using the stat Command
The stat command is used to display file or filesystem status. We can use it along with the -c option and the %s format specifier to find the size of a file.
Run the following command:
stat -c %s testfile.txtIn this command, the -c flag allows you to specify the format that stat will use when it displays information. The format sequences are represented by % characters followed by another character, which determines what information will be displayed. %s represents the total size (in bytes) of the file.
After running the above command, you’ll see the file size displayed on your terminal like this:
As you can see, the file size is displayed as 10000000 bytes, which translates to 10MB.
Note that stat does not provide a built-in way to directly convert this size to MB or any other human-readable format.
4. Find File Size in Linux Using the wc Command
Another useful command in Linux for determining the size of a file is the wc (word count) command. Typically, wc is used to count the number of lines, words, and bytes or characters in a file, but with the right options, it can also be used to find the size of a file.
Run the following command:
wc -c testfile.txtIn this command, the -c option prompts the wc command to count the number of bytes in the specified file.
After running the command, you should see an output like this:
This output shows the size of the file in bytes. The 10000000 indicates that the testfile.txt is composed of 10,000,000 bytes, equal to 10MB.
Want to master Linux and understand its role in DevOps? Enrol in our Linux Learning Path:
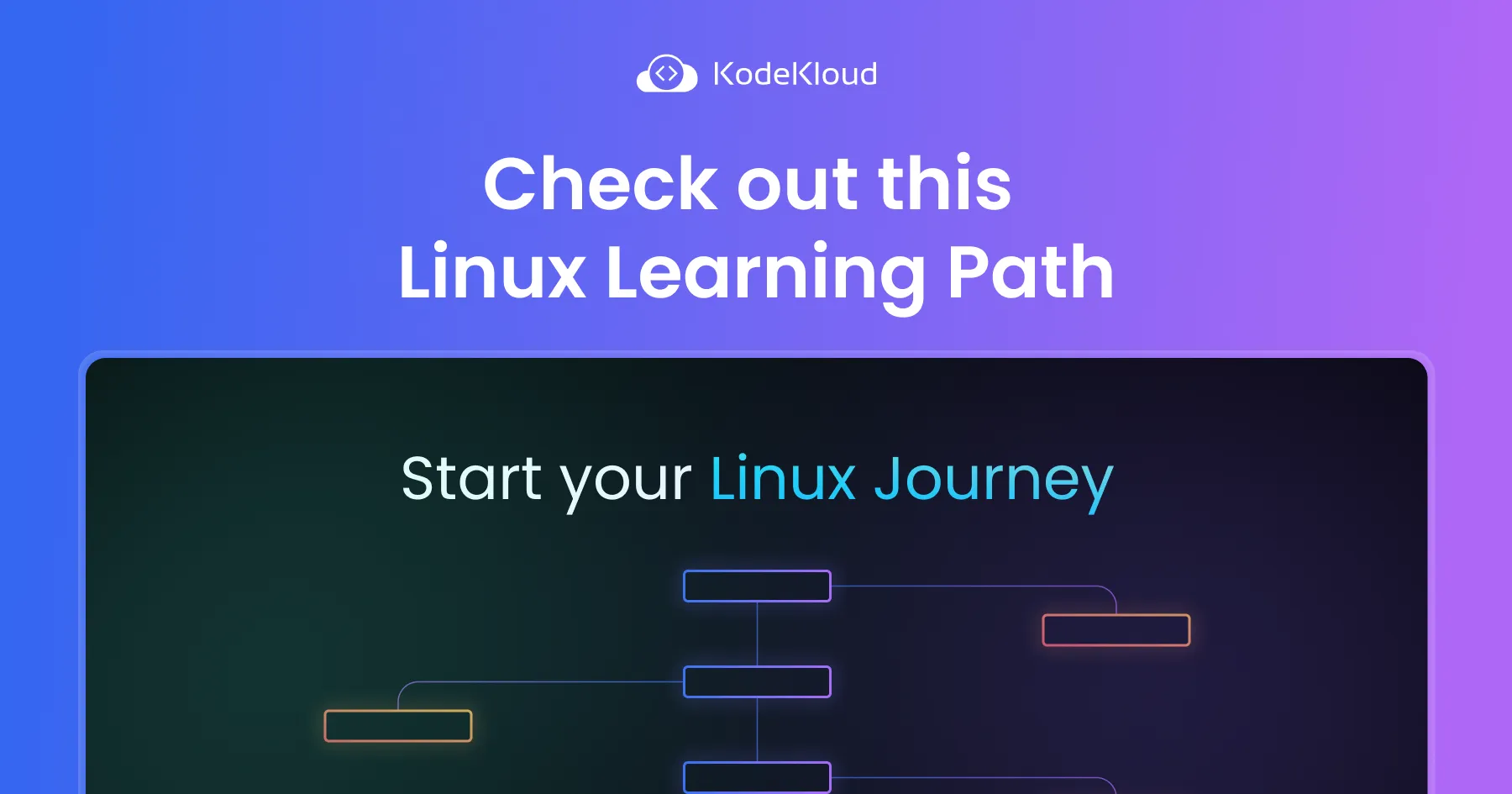
Conclusion
In this blog post, we learned how to use four different commands - du, ls, stat, and wc - to find file size in Linux. Among the four options, the outputs of stat and wc aren't particularly user-friendly. They output file size in bytes, which is not easily readable or intuitive for most users, making them less suitable for our case. Therefore, it might be more practical to use either ls or du. These commands provide output in a more human-readable format.
More on Linux:
- How to Get the Size of a Directory on Linux
- How to Rename a File on Linux
- How to Check Linux Version
- How to Check Disk Space on Linux
- How to Remove a Directory in Linux
- How to Terminate, or Kill a Process in Linux (Complete Guide)
- How to List All Users in Linux
- How to Rename a Directory in Linux
- How to Run Shell Script (.sh) Files in Linux
FAQ
What is the Linux file system?
It’s a hierarchical structure starting from the root /, where all files and directories are organized.
What’s the difference between absolute and relative paths?
- Absolute path: Starts from
/and points to the exact location of a file/directory. - Relative path: Points to a file/directory from the current working directory.
Why do I see a “Broken pipe” warning when creating the sample file?
It happens because head stops after creating the desired size, while yes keeps writing. The warning is harmless, and the file is created successfully.
Which commands can I use to check file size in Linux?
You can use du, ls, stat, and wc.
Which commands give human-readable file sizes?
du and ls show sizes in an easy-to-read format like KB, MB, or GB.
Which commands give exact file size in bytes?
stat and wc display the size directly in bytes.
Why does 10MB show as 9.6MiB in Linux?
Because Linux often uses Mebibytes (MiB), based on binary units. 10MB (decimal) = 10,000,000 bytes ≈ 9.6MiB.
Which command should beginners use to check file size?
For quick and practical use, du -sh or ls -lh are the most user-friendly options.



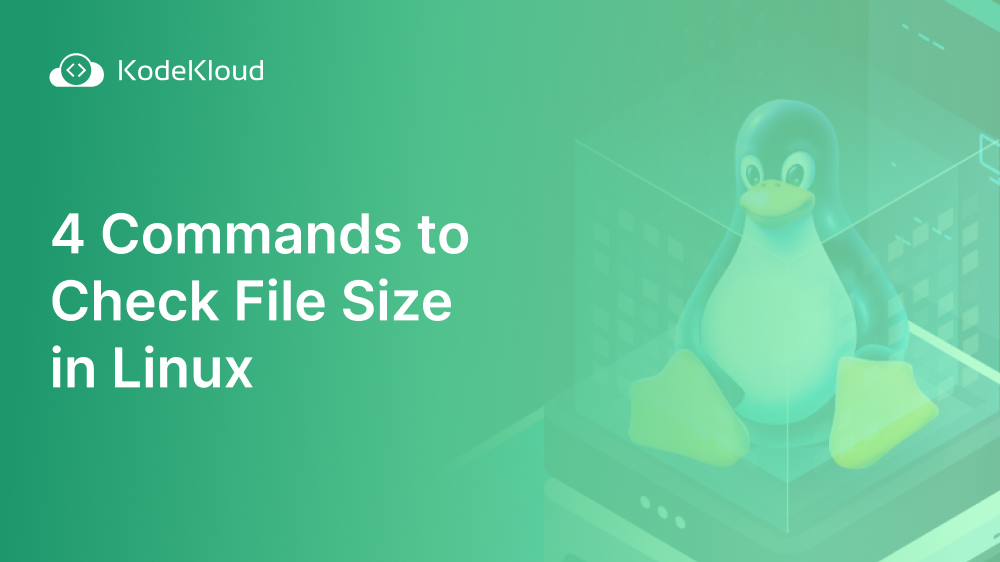














Discussion