What Is GCP (Google Cloud Platform)?
Nowadays, almost everything runs on the Internet. We have millions of apps, websites, and online services. And they all need computers to do their work. That's why billions of dollars are spent on cloud computing services. And Google Cloud Platform is just one of these cloud computing companies.
But what can you do with GCP? Let's say you're a company that builds apps. How can cloud computing help you? Well, your apps will need to use things like:
- Databases
- Servers
- Storage space for files
- Containers running on Kubernetes clusters
- And so on
Google Cloud lets you access such resources. You can pick between computing hardware or services. Here's an example of hardware vs. service. For example, you want a Kubernetes cluster. You have two options:
- You rent a few virtual servers from Google Cloud. You pick how many CPU cores each server has. You choose the amount of RAM you need. And you also pick how many GB of storage space you want. Then you install Kubernetes software on all servers. Finally, you connect them with each other to form that cluster.
- It's a long process to create a cluster manually. So you might want an easier way. On GCP you can buy Kubernetes as a service instead. Basically, you get access to a Kubernetes cluster, directly. You don't need to rent servers and configure them yourself. Google takes care of the server details, behind the scenes. You just buy the GKE service (Google Kubernetes Engine) and you get a ready-made cluster.
Google Cloud has hundreds of products and services like these. And this can be overwhelming for beginners. It's hard to understand what each product, or service does. It's hard to figure out how to configure each one. And that's why we created KodeKloud Playgrounds.
KodeKloud Google Cloud Playground
You can read about Google Cloud on the Internet. You can check out tutorials. But with theory alone, it's still hard to understand GCP. So we created the Google Cloud Playground to let you get some hands-on experience. You will be able to use the cloud-compute platform directly. And you'll launch and configure services yourself. This will help you understand Google Cloud much faster. And you can test things, risk-free. No risk of receiving a huge bill for the services. No risk of breaking anything as it's just a temporary environment. You can reset and recreate it if you need to start over.
One click and you can start learning about Google Cloud.
Quick Start Guide
Please read about each component you want to use. If you encounter any problems, the tips below may help (see stuff marked in bold text). Here's what we currently support in our GCP playground:
Compute Engine
These are basically virtual machines, or virtual servers.
- Under Machine Configuration, for the CPU, use E2 or N1 Series with e2-medium type or smaller , n1-standard-2 type or smaller.
- Make sure the region you pick is: US Central or US West 1.
- You can use a maximum number of 5vCPU cores for the entire project. For example, you could have two virtual machines with 2vCPU cores each, and 1 machine with 1vCPU, for a total of 5.
- The maximum disk/storage space is 50GB for the entire project (total of all machines). Use Standard Persistent Disk.
Kubernetes Engine (GKE - Google Kubernetes Engine)
If you already have virtual machines running, first delete those. Otherwise you might not be able to launch this cluster. It would exceed the maximum number of 5 CPU cores you can use per project.
In the first step pick Standard, not Autopilot.
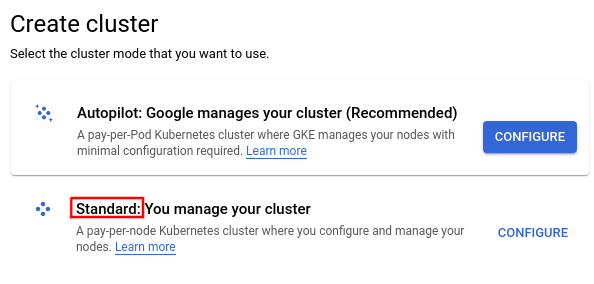
Next, in the left panel, click on default-pool and then click on Nodes.
The Machine type should be e2-medium and Region should be us-west1.
The maximum Boot disk size should be 16 or less. You have 50GB total of disk space you can use. And the cluster has 3 nodes (maximum available in the playground), by default. 3*16=48GB.
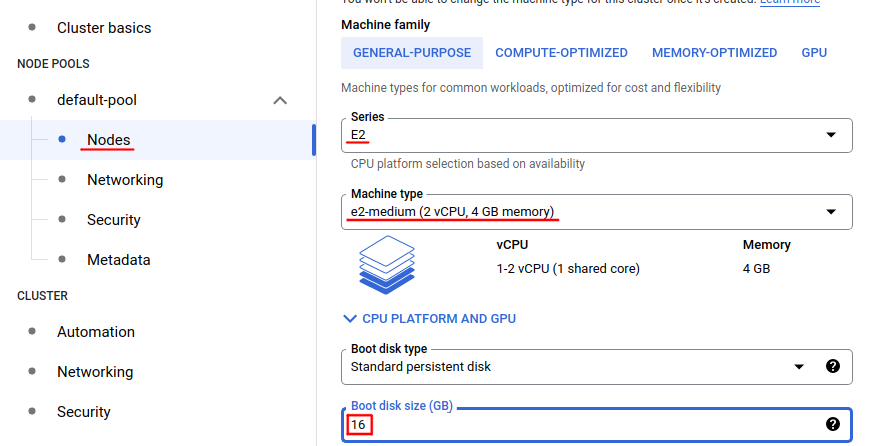
You might get this error:
Network "default" has no route to the default internet gateway. To fix this, add a route with destRange '0.0.0.0/0' and nextHopGateway 'default-internet-gateway'.
To fix it, open up another tab in your web browser. Open GCP again. Use the top search bar. Type VPC, go to VPC networks. Click on Routes in the left panel. Add a route and type 0.0.0.0/0 in the Destination IP range field.
Other GCP services you can use in our playground:
- Cloud Storage
- Container Registry
- VPC Network
- Load Balancing
- Cloud DNS
SQL - Relational MySQL, PostgreSQL or SQL Server Databases
To use a database, you would first need a server. Then you would need to install a database application. Finally, you would need to configure that application. With SQL you can avoid all of these steps. You simply get direct access to a database. No need to launch a server. No need to install any programs. Google takes care of those details, behind the scenes.
The default configuration options are a bit too high.
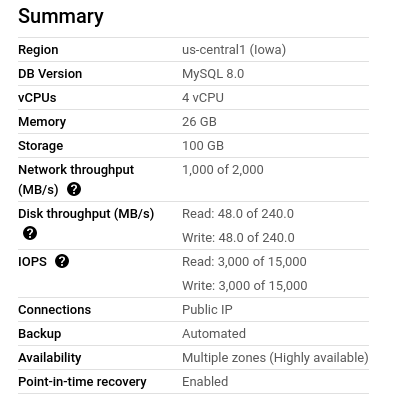
You should lower Memory and Storage allocation. Navigate to this part and switch from Production to Development.
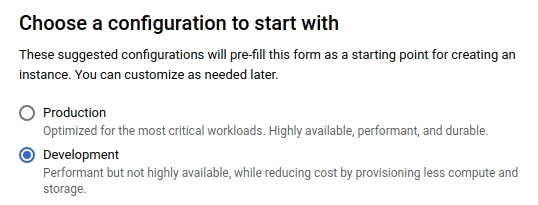
Now the default settings should work just fine. You can scroll down and click on the Create Instance button. You might get a message like this:

Click on GO TO ISSUE(S). It might take you to a section like this:
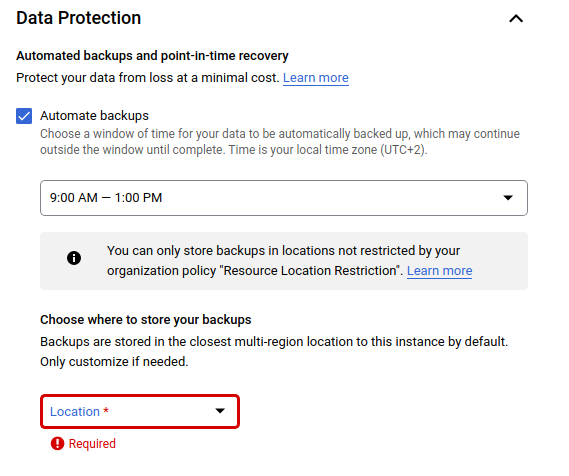
Select a Location for the backups and you should be good to go. Scroll down and click on the Create Instance button. Please not that it can take a while until the SQL instance is created. You can follow progress in the bottom-right corner of the screen:

.svg)

.svg)
