As a Linux user, you are likely to perform file compression and decompression frequently. One of the most widely used compression formats is ZIP; it allows you to bundle multiple files into a single archive for easy storage and sharing. Linux offers a lot of flexibility on how and where to unzip your compressed files.
In this blog, you will learn various methods for unzipping files to a specific directory.
Understanding File Compression and Decompression
Before diving into unzipping files in Linux, it's essential to understand the fundamentals of file compression and decompression. File compression involves decreasing file sizes by more efficiently encoding data, making them easier to store and transfer when working with large amounts of information. Decompression refers to extracting original files from compressed archives.
Check out this blog to learn 4 Commands to Check File Size in Linux
Linux gives users more control in the decompression process by allowing them to unzip files to a specific directory. This helps organize files and directories neatly.
For visual learners, we've created this comprehensive video overview:
Unzip Verification/Installation
Unzipping zip archive files requires installing the unzip package on your system; most modern Linux distributions come equipped with unzip support. To verify if the unzip tool is installed on Ubuntu and check its version, use the following commands:
Verify if unzip is installed
You can check if unzip is installed by attempting to run it or using the “which” command to locate its executable file.
which unzipThe command will return the path to the unzip executable if unzip is installed. If it's not installed, the command gives an empty output.
Installing unzip
If unzip is not installed or you want to ensure the latest version is installed, you can install it using the package manager (apt) on Ubuntu. Run the following commands sequentially to install it:
sudo apt update
sudo apt install unzip The first command (apt update) updates the local package index to ensure that the package information is up to date. The second command (apt install unzip) installs the unzip package.
After installation, you can verify that unzip is installed and check its version using the commands mentioned earlier.
Methods to Unzip Files to a Specific Directory in Linux
Below are the different methods of unzipping files:
Method 1: Using the unzip Command
The most common way to unzip files in Linux is using the unzip command-line utility. To unzip a file to a specific directory, provide the -d option followed by the desired destination directory. Below is the syntax for this method:
unzip <zipfile> -d <destination_directory>For example, to unzip a file named demo.zip to a directory named destination, use the command:
unzip demo.zip -d destinationThis command will extract all files from the ZIP archive demo.zip into the destination directory. Learn how to manage files and directories in Linux from this post: Linux - Create, Delete, Copy, and Move Files and Directories
Below are the most commonly used options for the unzip command in Linux, along with detailed explanations and examples:
-d <directory>: This option specifies the directory where the extracted files will be placed. By default, files are extracted to the current working directory. Using `-d` allows you to extract files to a specific location.
unzip demo.zip -d /path/to/destination-l: Lists the contents of the ZIP file without extracting them. This option is useful for previewing the contents of an archive before extraction.
unzip -l demo.zip -d /path/to/destination-v: Displays verbose output, providing more detailed information during extraction. This includes the name and size of each file as it is extracted.
unzip -v demo.zip -d /path/to/destination-t: Tests the integrity of the ZIP file, checking for any errors or corruption. This option can ensure that the archive is not damaged before extraction.
unzip -t demo.zip -d /path/to/destination-o: Overwrites existing files without prompting for confirmation. If a file with the same name already exists in the destination directory, it will be replaced by the extracted file.
unzip -o demo.zip -d /path/to/destination-q: Suppresses normal output and only displays error messages. This option is helpful for scripting or automation tasks where you want to avoid cluttering the terminal with unnecessary information.
unzip -q demo.zip -d /path/to/destination-x <patterns>: Excludes files from extraction based on specified patterns. This allows you to extract only the files you need while ignoring others.
unzip demo.zip -x "*.txt" -d /path/to/destinationThis command will exclude all files with a .txt extension from extraction.
-P <password>: Specifies a password to decrypt encrypted ZIP files. If the ZIP file is protected with a password, you must provide the correct password to extract its contents.
unzip -P secret demo.zip -d /path/to/destinationThis command will extract the contents of demo.zip, encrypted with the password "secret".
-j: Junk paths. This option tells unzip to ignore directory structures and extract all files directly into the destination directory. It is useful when you want to avoid creating nested directories.
unzip -j demo.zip -d /path/to/destination-n: Never overwrite existing files. This option instructs unzip to skip extracting files if they already exist in the destination directory. It prevents accidental overwriting of files.
unzip -n demo.zip -d /path/to/destination-U: Use Unicode character encoding for filenames. This ensures proper handling of non-ASCII characters in filenames during extraction.
unzip -U demo.zip -d /path/to/destinationMethod 2: Use the tar Option
In Linux, the tar command is commonly used for creating and manipulating tar archives, often used for file compression and archiving purposes. When you want to extract files from a tar archive, you typically use the tar command with the -x option (short for extract). Below is the syntax to use the tar command to extract files from a tar archive:
tar -xvf demo.tar -C /path/to/destination-x: This option tells tar to extract files from the archive.
-v (verbose): This option displays detailed information about the extraction process, including the names of files as they are extracted.
-f (file): This option specifies the name of the tar archive file. It should be followed by the name of the tar archive you want to extract.
-C: This option gives the destination path where files will be extracted.
If the tar archive is compressed (e.g., with gzip or bzip2), you may need to add additional options to handle compression. For example, if the archive is compressed with gzip, you would use the -z option:
tar -xzvf demo.tar.gz -C /path/to/destinationMethod 3: Using the -d Option with Archive Manager
If you prefer a graphical interface for file management, many Linux distributions come with Archive Manager or similar utilities pre-installed. These applications provide a user-friendly way to work with compressed files. To unzip a file to a specific directory using Archive Manager, follow these steps:
- Right-click on the ZIP file you want to extract.
- Select "Extract Here" to unzip the files to the current directory, or choose "Extract to" to specify a destination directory.
- Navigate to the desired destination directory and click "Extract."
- Archive Manager will then extract the files from the ZIP archive to the chosen directory.
Method 4: Using the -d Option with GUI File Managers
Suppose you're using a desktop environment with a graphical file manager such as Nautilus (GNOME), Dolphin (KDE), or Thunar (XFCE). In that case, you can also unzip files directly from the file manager to a specific directory.
Here's how to do it in Nautilus:
- Navigate to the directory containing the ZIP file.
- Right-click on the ZIP file and select "Extract Here" to unzip the files to the current directory, or choose "Extract to" to specify a destination directory.
- If you chose "Extract to," navigate to the desired destination directory and click "Extract"
Similar options are available in other file managers, allowing you to extract files to a specific directory with just a few clicks.
Method 5: Using the unzip Command with Wildcards
Sometimes, you may need to extract multiple ZIP files to the same destination directory. Using wildcards with the unzip command can simplify this task. Wildcards are special characters that represent one or more other characters.
For example, to unzip all ZIP files in the current directory to a directory named destination, you can use the following command:
unzip '*.zip' -d destinationThis command will extract all ZIP files in the current directory to the destination directory.
Common Problems when Unzipping Files on Linux
Below are some common problems you may encounter when unzipping files on Linux and the possible solutions:
- Insufficient Permissions: If you don't have the necessary permissions to write to the directory where you are trying to extract the files, unzip may fail. Use the chmod command to adjust permissions as needed.
- Lack of Disk Space: If your disk is full or needs more space to extract the files, unzip may fail. Check your disk space usage and free up space if necessary.
- File Size Limitations: If the zip file is huge, you may need help with memory or file size limitations. Consider using alternative methods for extracting large files, such as zcat or tar.
- Filesystem Issues: Filesystem inconsistencies or disk errors can also lead to problems when unzipping files. Run filesystem checks (fsck) to identify and fix any issues with your filesystem.
By addressing these common issues, you should be able to successfully unzip files on Linux without encountering major problems.
Conclusion
From command line tools to graphical interfaces, Linux offers flexible extraction solutions tailored to meet your file extraction needs. By mastering the techniques we’ve discussed, you can efficiently manage compressed files while maintaining an organized directory structure.
Check out our Linux Basics Course. The most important thing while learning Linux, especially the Linux command line, is practice. The hundreds of questions in our labs throughout this course will give you enough hands-on practice to be confident in Linux.



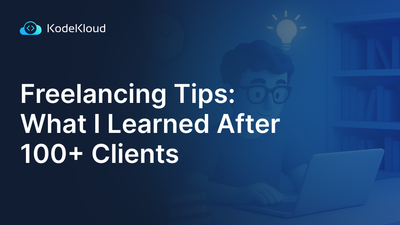

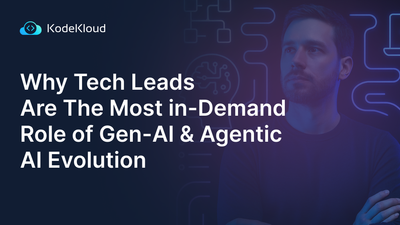

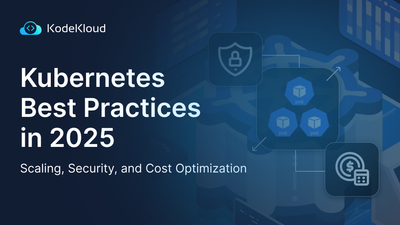









Discussion