Microsoft's Azure storage is a powerful solution for securely storing, managing, and accessing various types of data in the cloud. Whether you're dealing with images, videos, or structured data, Azure Storage provides a scalable and reliable platform to meet your storage needs. To harness the full potential of Azure Storage, you need an efficient way to interact with your data and resources. That's where Azure Storage Explorer comes into play.
When used alongside Azure Functions, Azure Storage Explorer streamlines and automates data workflows and event-driven processes.
Key Takeaways
- Azure Storage Explorer simplifies the management of Azure Storage accounts. It offers an intuitive interface for tasks such as Blob, Table, and Queue storage.
- Its installation process is designed to be user-friendly and accessible, ensuring that individuals of varying skill levels can effortlessly set up the tool.
- Azure Storage Explorer is a cross-platform tool, compatible with Windows, macOS, and Linux, making it accessible for users across various operating systems.
What is Azure Storage Explorer?
Azure Storage Explorer is a user-friendly, cross-platform tool offered by Microsoft. It simplifies the process of managing Azure Storage accounts. In this guide, we'll walk you through the steps to install and set up Azure Storage Explorer.
Azure Storage Explorer Prerequisites
Before we begin, make sure you have the following prerequisites:
- Azure Account: You'll need an Azure subscription. If you don't have one, you can sign up for a free Azure account.
- Computer: You should have a computer running Windows, macOS, or Linux.
- Internet Connection: Ensure you have an active internet connection when downloading Azure Storage Explorer.
Download Azure Storage Explorer
Let's begin by downloading Azure Storage Explorer:
- Visit the official Azure Storage Explorer download page.
- On the download page, click on the 'Download now' button, and you'll find a drop-down menu with options for different operating systems, including Windows, macOS, and Linux.
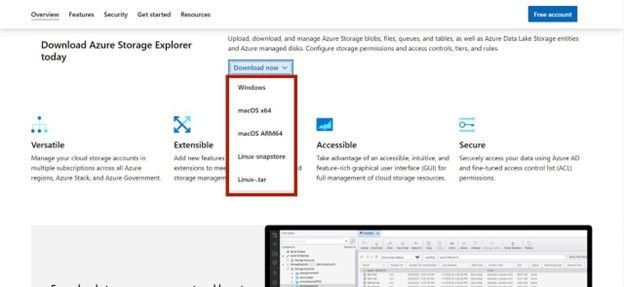
- Click on the appropriate option for your operating system, and the download will begin.
Install Azure Storage Explorer
Now that you've downloaded the Azure Storage Explorer installer let's proceed with the installation:
- Run the downloaded .exe file.
- A pop-up window will appear, asking you to select the installation mode:
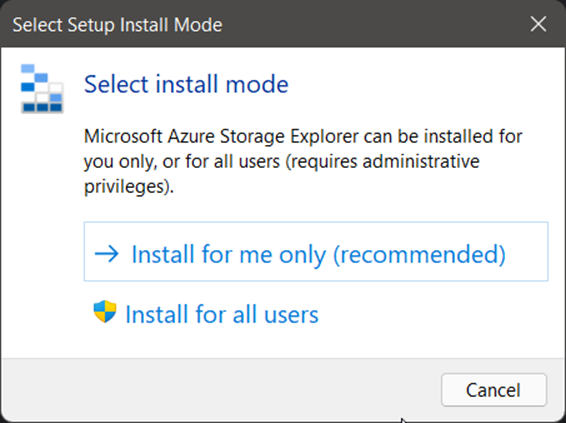
- Install for me only (recommended): Choose this option if you want to install Azure Storage Explorer for your user account only. This is a recommended choice for individual users.
- Install for all users: Select this option if you want multiple users to have access to the Azure Storage Explorer on the computer.
- A license agreement box will appear. Read it carefully, and if you agree to the terms, select 'I accept the agreement' and click 'Install' to continue with the installation.
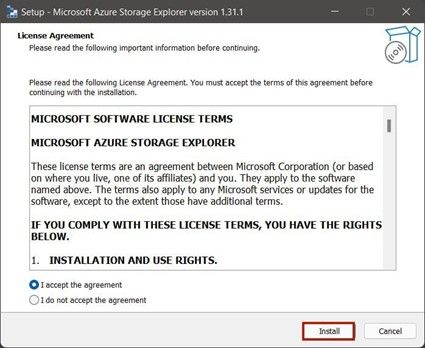
- You may encounter a window prompting you to install .NET 6 while installing Azure Storage Explorer. This is because the software relies on the .NET 6 runtime, and it needs to be installed on your system for Azure Storage Explorer to work correctly. If this dialog box appears, it means you don't have .NET 6 installed. To proceed, simply select 'Install .NET 6' and click 'Next'.
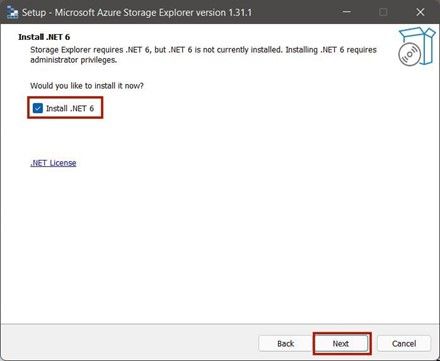
- When the installation is complete, you will notice a checkbox that is already selected to launch Azure Storage Explorer. You can simply click on 'Finish' to confirm this and the application will launch immediately.
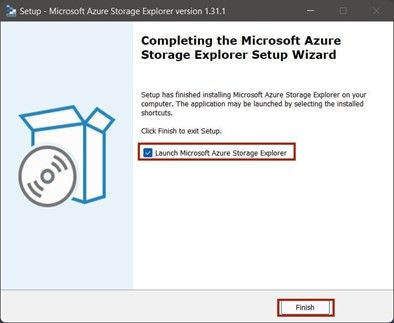
Setup Azure Storage Explorer
Now you've successfully installed Azure Storage Explorer on your computer, it's time to get started with the initial setup to connect to your Azure Storage resources. In this section, we'll cover the necessary steps to configure your Azure Storage Explorer and start managing your storage accounts.
- Open Azure Storage Explorer: After installing Azure Storage Explorer, you should find the application already open. If it's not open, you can easily launch it from the desktop or Start menu on Windows or from the Applications folder on macOS.
- Connect to Azure Storage: In the Azure Storage Explorer dialog box, locate and right-click on "Storage Accounts" in the left-hand sidebar. From the context menu, choose "Connect to Azure Storage.
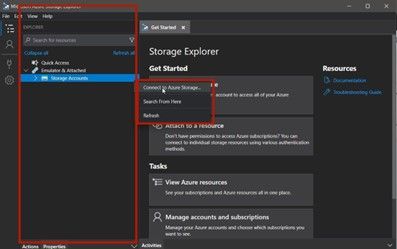
- Select Subscription: In the "Connect to Azure Storage" dialog that appears, select "Subscription" from the "Select Resource" panel. This allows you to connect to the Azure resources associated with your Azure subscription.
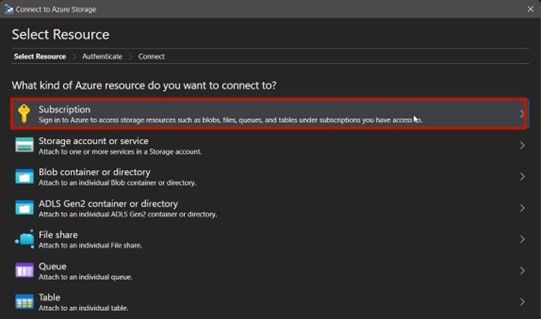
- Choose Azure Environment: In the "Select Azure Environment" panel, you'll need to choose the Azure environment to sign in to. You can select from options like Azure Global, Azure China, Azure US Government, or Custom Environment based on your region or cloud environment. Click "Next" to continue.
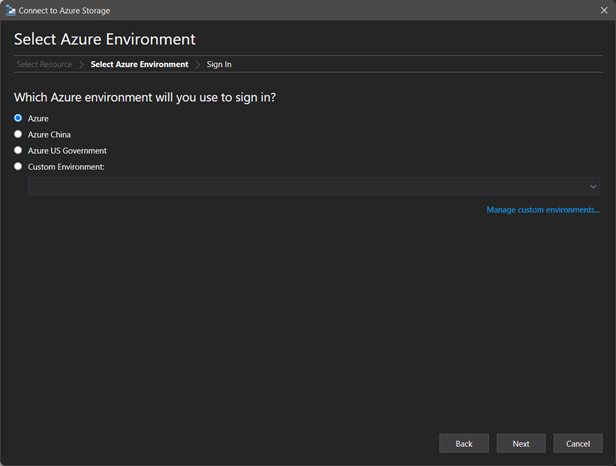
- Sign In: After clicking "Next," a login web page will appear. Enter your Azure account credentials and proceed to log in.
- Return to Azure Storage Explorer: After successfully logging in, you can close the web page. Then, you'll be returned to Azure Storage Explorer and have access to your Azure Storage resources.
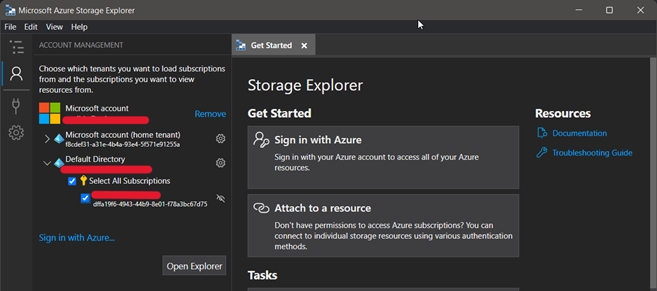
- Start Managing Resources: Now, you can perform various Azure Storage Explorer operations by right-clicking on the type of storage (e.g., Blob storage, Table storage, Queue storage) you want to work with. Allowing you to manage and interact with your Azure Storage resources conveniently within the Azure portal.
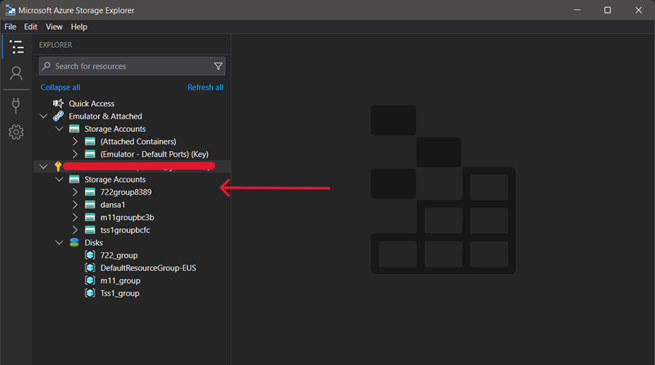
Want to certify your Azure management skills? Check out our Microsoft Azure Administrator exam preparation course.
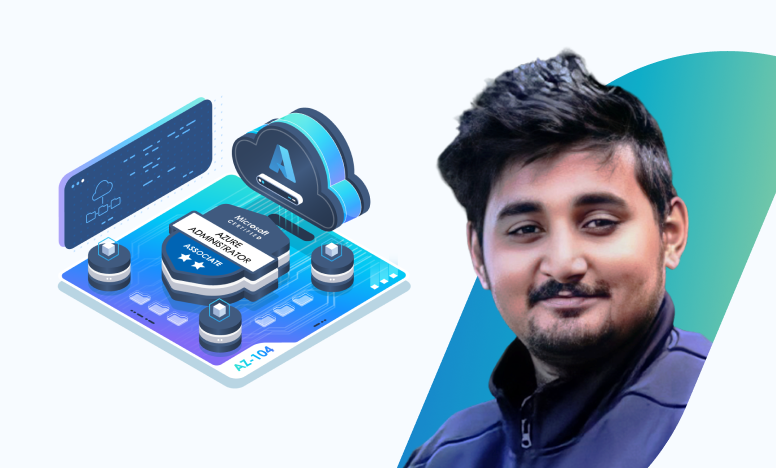
Conclusion
Azure Storage Explorer serves as an invaluable tool for managing Azure Storage accounts. Right from the application, users can perform functions such as Blob storage, Table storage, and Queue storage. Thanks to this comprehensive guide, whether you're a seasoned Azure user or a newbie, you can easily begin harnessing Azure Storage's capabilities for secure and convenient data management.
More in Azure:
- Azure Functions: Simple Explanation with Examples
- Mastering Azure Kubernetes Service: A Comprehensive Guide to Cloud-Native Application Deployment
- Cloud Certifications for Your DevOps Career
- What is Cloud Data Security? Risks and Best Practices
- How to Prevent Cloud Computing Attacks
- Cloud Computing And DevOps: What You Need to Know
- How To Learn Cloud Computing
- Google Cloud vs. AWS vs. Azure
- What Is Azure DevOps? Everything You Need to Know


















Discussion